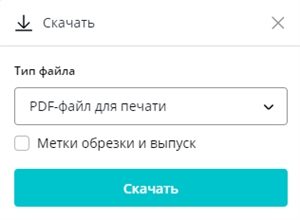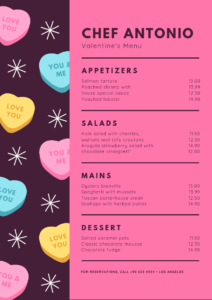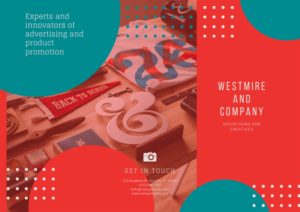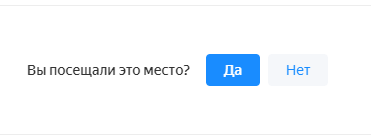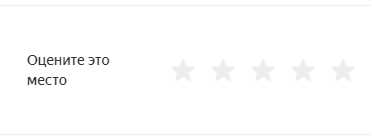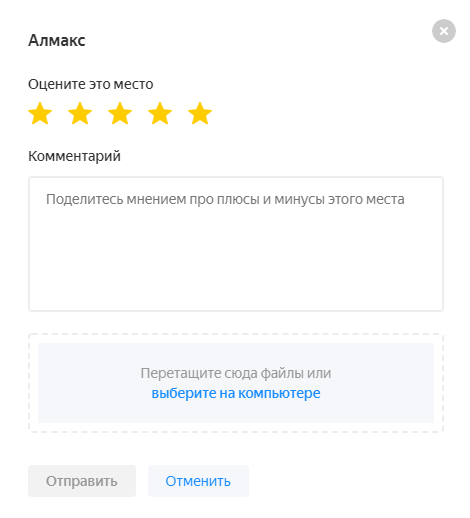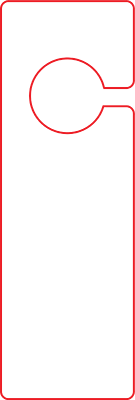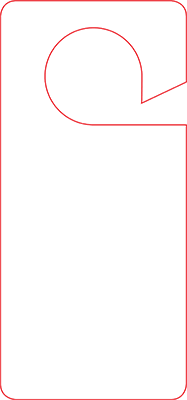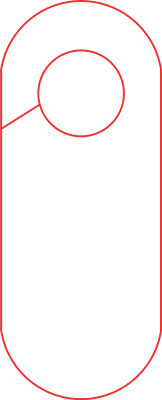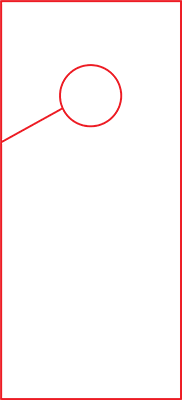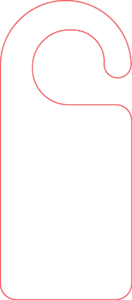Полиграфический дизайн с помощью сервиса Canva
Этот обзор – личное мнение, не претендующее на полноценное руководство.
Публикация будет полезна отважным людям, желающим сделать макет для печати самостоятельно, НЕ будучи дизайнером.
Мотивы такого решения могут быть разные:
- желание сэкономить на оплате за разработку макета (действительно, макет можно сделать бесплатно или со скромными расходами);
- здоровый интерес попробовать себя в творчестве (готовые шаблоны и рекомендации помогут привести творческие идеи к макету с вполне профессиональным видом).
Недавно по рекомендации коллеги познакомился с функционалом Canva. Этот сервис больше ориентирован для выполнения макетов для размещения в интернете или соц.сетях, а также для печати малых тиражей 1-50 шт. (открытки, деловая документация). Он может быть полезен для тех, кто хочет разработать макеты для печати в типографии (обычно это тиражи от 100 шт.):
- обложка для книги или журнала,
- флаер,
- буклет,
- меню,
- этикетка,
- плакат и т.п.
То есть непрофессиональный дизайнер с помощью сервиса Canva может оформить макеты, состоящие из 1-2 страниц (хотя при желании можно сделать и многостраничные), как в стандартных форматах А2-А6, так и индивидуального размера.
Отмечу главные преимущества Canva:
- множество симпатичных и разных по стилю готовых шаблонов,
- возможность быстро модифицировать шаблоны с помощью инструментов, которые легко освоить.
Даже бесплатная версия позволяет оформить достойный макет.
Базовая компьютерная грамотность и немного художественного вкуса – и вы можете попробовать себя в роли дизайнера-аматора, используя этот сервис.
Как найти:
- сайт сервиса Сanva — страница с конструктором флаеров: https://www.canva.com/ru_ru/sozdat/flayer/
- группа ВКонтакте: https://vk.com/ru_canva
Рекомендации по разработке макетов в Canva для непрофессионалов
1. Определяем размеры макета
Макет желательно разрабатывать в том размере, в котором он должен выходить на печать.
Основные виды шаблонов Canva,
которые могут пригодиться для разработки макетов для печати
| Вид шаблона | Размер |
| Плакат | 420 х 594 мм (формат А2) |
| Флаер Предложение Маркетинговое предложение План Медиа кит Обложка журнала Меню |
210 х 297 мм (формат А4) |
| Подарочный сертификат Этикетка Этикетка на товары |
6 х 4 дюйм. (152,4 х 101,6 мм) |
| Буклет | 11 х 8,5 дюйм. (279,4 х 215,9 мм – формат Letter) |
| Обложка для книг | 1410 х 2250 пикс. |
| Логотип | 500 х 500 пикс. |
2. Оформление
Рекомендую ознакомиться со статьей «5 советов для отличного дизайна» — основные моменты там освещены.
В сервисе вы найдете не только готовые шаблоны, а и отдельные элементы, которыми можно дополнить макет.
При выборе шрифтов, обратите внимание, что не все наборы поддерживают кириллицу («Русские шрифты» вынесены в отдельный раздел).
Во время правки следите, чтобы общий размер макета не менялся.
Для «продвинутых» пользователей, которые захотят создать макет «с нуля»: можно использовать элементы как из базы в разделе «Элементы», так и из других шаблонов. Для этого нужно выделить понравившийся элемент или группу элементов, скопировать в буфер, а затем вставить в рабочий макет.
3. Как распечатать макет на обычном (лазерном, струйном) принтере
Готовый макет скачиваем в формате «PDF-файл для печати»:
Пункт «Метки обрезки и выпуск» имеет смысл включить, если предполагается обрезка после печати (когда макет меньше размера печатного листа).
Распечатать скачанный файл можно из любой программы для просмотра PDF-файлов (например, Adobe Acrobat Reader).
В настройках принтера проверьте, чтобы при печати был выбран «Масштаб 100%», если размер макета соответствует размеру печатного листа или меньше.
4. Формат файла для передачи в типографию
4.1. Простой способ
- Готовый макет сохранить в формате «PDF-файл для печати».
- Не нужно ставить галочку в «Метки обрезки и выпуск».
4.2. Способы посложнее (если в макете есть элементы, которые попадают в зону обрезки)
вариант 1
(подходит для плакатов)
- Готовый макет сохранить в формате «PDF-файл для печати».
- Поставить галочку в «Метки обрезки и выпуск».
вариант 2
(подходит для макетов небольшого размера, например, бирок, флаеров…
чтобы сформировать PDF-файл без меток для обрезки. При печати на типографском оборудовании макеты небольшого размера обычно размещаются по несколько и более штук на большом печатном листе, тогда метки обрезки для каждого экземпляра — лишние)
- Создаем макет с полями под обрезку (поле под обрезку — 3 мм с каждой стороны).
Для этого к исходным размерам длины и ширины макета добавляем по 6 мм. Размеры задаем, выбрав пункт «Настраиваемые размеры»:
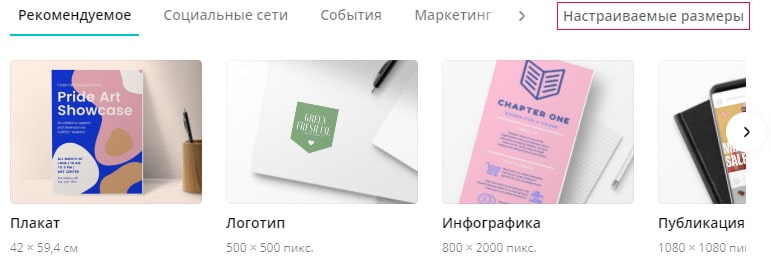
- Для удобства работы лучше выбрать в меню «Файл» пункты «Показать линейки» и «Показать направляющие», а затем выставить направляющие, отступив по 3 мм с каждой стороны:

- Готовый макет сохранить в формате «PDF-файл для печати».
- Не нужно ставить галочку в «Метки обрезки и выпуск».
Все необходимые допечатные работы сделают уже в типографии. PDF-файл остается передать в типографию на печать.
Чтобы на практике подтвердить, что разработка макета в Canva – это доступно и быстро, а результат можно получить значительно отличающийся от исходного базового шаблона, примеры ниже:
Макет «Меню»
Макет «Буклет (2 сгиба)»
Красивых макетов и удачных творческих решений!
Искренне ваш – А@Макс